- 00 开篇词 迎难而上,做云原生时代的弄潮儿.md
- 00 课前准备 动手实践才是最好的学习方式.md
- 01 初识容器:万事开头难.md
- 02 被隔离的进程:一起来看看容器的本质.md
- 03 容器化的应用:会了这些你就是Docker高手.md
- 04 创建容器镜像:如何编写正确、高效的Dockerfile.md
- 05 镜像仓库:该怎样用好Docker Hub这个宝藏.md
- 06 打破次元壁:容器该如何与外界互联互通.md
- 07 实战演练:玩转Docker.md
- 08 视频:入门篇实操总结.md
- 09 走近云原生:如何在本机搭建小巧完备的Kubernetes环境.md
- 10 自动化的运维管理:探究Kubernetes工作机制的奥秘.md
- 11 YAML:Kubernetes世界里的通用语.md
- 12 Pod:如何理解这个Kubernetes里最核心的概念?.md
- 13 Job_CronJob:为什么不直接用Pod来处理业务?.md
- 14 ConfigMap_Secret:怎样配置、定制我的应用.md
- 15 实战演练:玩转Kubernetes(1).md
- 16 视频:初级篇实操总结.md
- 17 更真实的云原生:实际搭建多节点的Kubernetes集群.md
- 18 Deployment:让应用永不宕机.md
- 19 Daemonset:忠实可靠的看门狗.md
- 20 Service:微服务架构的应对之道.md
- 21 Ingress:集群进出流量的总管.md
- 22 实战演练:玩转Kubernetes(2).md
- 23 视频:中级篇实操总结.md
- 24 PersistentVolume:怎么解决数据持久化的难题?.md
- 25 PersistentVolume + NFS:怎么使用网络共享存储?.md
- 26 StatefulSet:怎么管理有状态的应用?.md
- 27 滚动更新:如何做到平滑的应用升级降级?.md
- 28 应用保障:如何让Pod运行得更健康?.md
- 29 集群管理:如何用名字空间分隔系统资源?.md
- 30 系统监控:如何使用Metrics Server和Prometheus?.md
- 31 网络通信:CNI是怎么回事?又是怎么工作的?.md
- 32 实战演练:玩转Kubernetes(3).md
- 33 视频:高级篇实操总结.md
- 加餐 docker-compose:单机环境下的容器编排工具.md
- 加餐 谈谈Kong Ingress Controller.md
- 结束语 是终点,更是起点.md
- 捐赠
07 实战演练:玩转Docker
你好,我是Chrono。
学到今天的这次课,我们的“入门篇”就算是告一段落了,有这些容器知识作为基础,很快我们就要正式开始学习Kubernetes。不过在那之前,来对前面的课程做一个回顾和实践,把基础再夯实一下。
要提醒你的是,Docker相关的内容很多很广,在入门篇中,我只从中挑选出了一些最基本最有用的介绍给你。而且在我看来,我们不需要完全了解Docker的所有功能,我也不建议你对Docker的内部架构细节和具体的命令行参数做过多的了解,太浪费精力,只要会用够用,需要的时候能够查找官方手册就行。
毕竟我们这门课程的目标是Kubernetes,而Docker只不过是众多容器运行时(Container Runtime)中最出名的一款而已。当然,如果你当前的工作是与Docker深度绑定,那就另当别论了。
好下面我先把容器技术做一个简要的总结,然后演示两个实战项目:使用Docker部署Registry和WordPress。
容器技术要点回顾
容器技术是后端应用领域的一项重大创新,它彻底变革了应用的开发、交付与部署方式,是“云原生”的根本([01讲])。
容器基于Linux底层的namespace、cgroup、chroot等功能,虽然它们很早就出现了,但直到Docker“横空出世”,把它们整合在一起,容器才真正走近了大众的视野,逐渐为广大开发者所熟知([02讲])。
容器技术中有三个核心概念:容器(Container)、镜像(Image),以及镜像仓库(Registry)([03讲])。
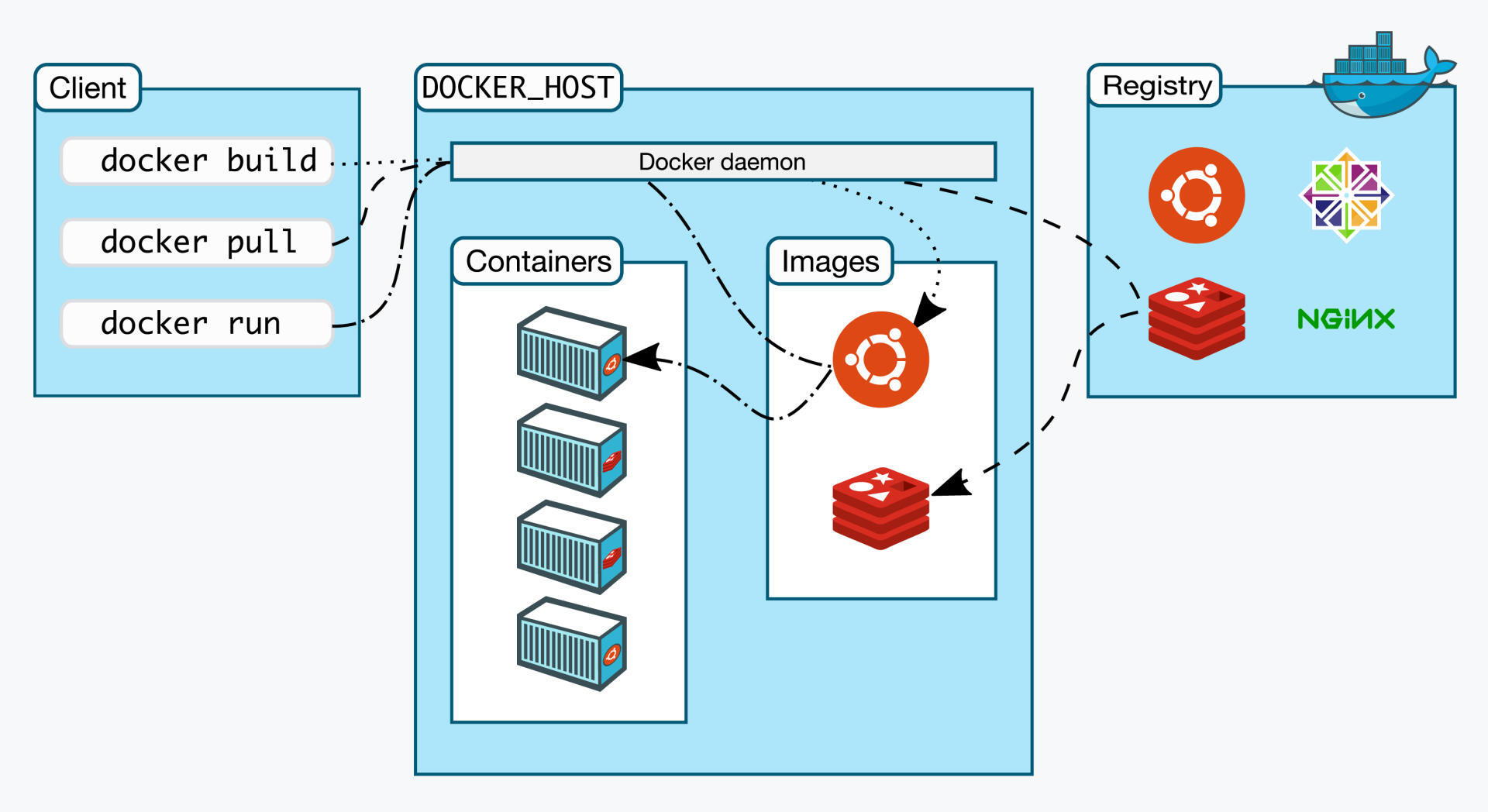
从本质上来说,容器属于虚拟化技术的一种,和虚拟机(Virtual Machine)很类似,都能够分拆系统资源,隔离应用进程,但容器更加轻量级,运行效率更高,比虚拟机更适合云计算的需求。
镜像是容器的静态形式,它把应用程序连同依赖的操作系统、配置文件、环境变量等等都打包到了一起,因而能够在任何系统上运行,免除了很多部署运维和平台迁移的麻烦。
镜像内部由多个层(Layer)组成,每一层都是一组文件,多个层会使用Union FS技术合并成一个文件系统供容器使用。这种细粒度结构的好处是相同的层可以共享、复用,节约磁盘存储和网络传输的成本,也让构建镜像的工作变得更加容易([04讲])。
为了方便管理镜像,就出现了镜像仓库,它集中存放各种容器化的应用,用户可以任意上传下载,是分发镜像的最佳方式([05讲])。
目前最知名的公开镜像仓库是Docker Hub,其他的还有quay.io、gcr.io,我们可以在这些网站上找到许多高质量镜像,集成到我们自己的应用系统中。
容器技术有很多具体的实现,Docker是最初也是最流行的容器技术,它的主要形态是运行在Linux上的“Docker Engine”。我们日常使用的 docker 命令其实只是一个前端工具,它必须与后台服务“Docker daemon”通信才能实现各种功能。
操作容器的常用命令有 docker ps、docker run、docker exec、docker stop 等;操作镜像的常用命令有 docker images、docker rmi、docker build、docker tag 等;操作镜像仓库的常用命令有 docker pull、docker push 等。
好简单地回顾了容器技术,下面我们就来综合运用在“入门篇”所学到的各个知识点,开始实战演练,玩转Docker。
搭建私有镜像仓库
在第5节课讲Docker Hub的时候曾经说过,在离线环境里,我们可以自己搭建私有仓库。但因为镜像仓库是网络服务的形式,当时还没有学到容器网络相关的知识,所以只有到了现在,我们具备了比较完整的Docker知识体系,才能够搭建私有仓库。
私有镜像仓库有很多现成的解决方案,今天我只选择最简单的Docker Registry,而功能更完善的CNCF Harbor留到后续学习Kubernetes时再介绍。
你可以在Docker Hub网站上搜索“registry”,找到它的官方页面(https://registry.hub.docker.com/_/registry/):
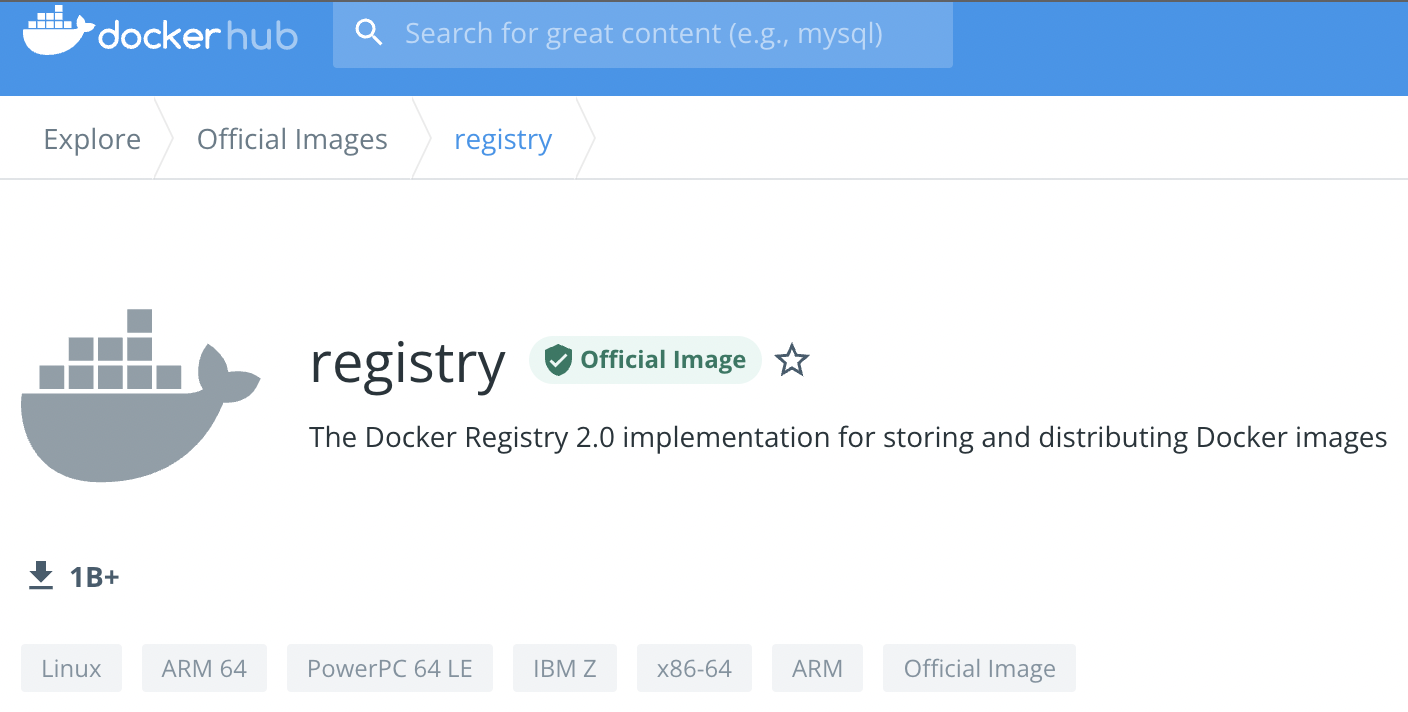
Docker Registry的网页上有很详细的说明,包括下载命令、用法等,我们可以完全照着它来操作。
首先,你需要使用 docker pull 命令拉取镜像:
docker pull registry
然后,我们需要做一个端口映射,对外暴露端口,这样Docker Registry才能提供服务。它的容器内端口是5000,简单起见,我们在外面也使用同样的5000端口,所以运行命令就是 docker run -d -p 5000:5000 registry :
docker run -d -p 5000:5000 registry
启动Docker Registry之后,你可以使用 docker ps 查看它的运行状态,可以看到它确实把本机的5000端口映射到了容器内的5000端口。

接下来,我们就要使用 docker tag 命令给镜像打标签再上传了。因为上传的目标不是默认的Docker Hub,而是本地的私有仓库,所以镜像的名字前面还必须再加上仓库的地址(域名或者IP地址都行),形式上和HTTP的URL非常像。
比如在这里,我就把“nginx:alpine”改成了“127.0.0.1:5000/nginx:alpine”:
docker tag nginx:alpine 127.0.0.1:5000/nginx:alpine
现在,这个镜像有了一个附加仓库地址的完整名字,就可以用 docker push 推上去了:
docker push 127.0.0.1:5000/nginx:alpine
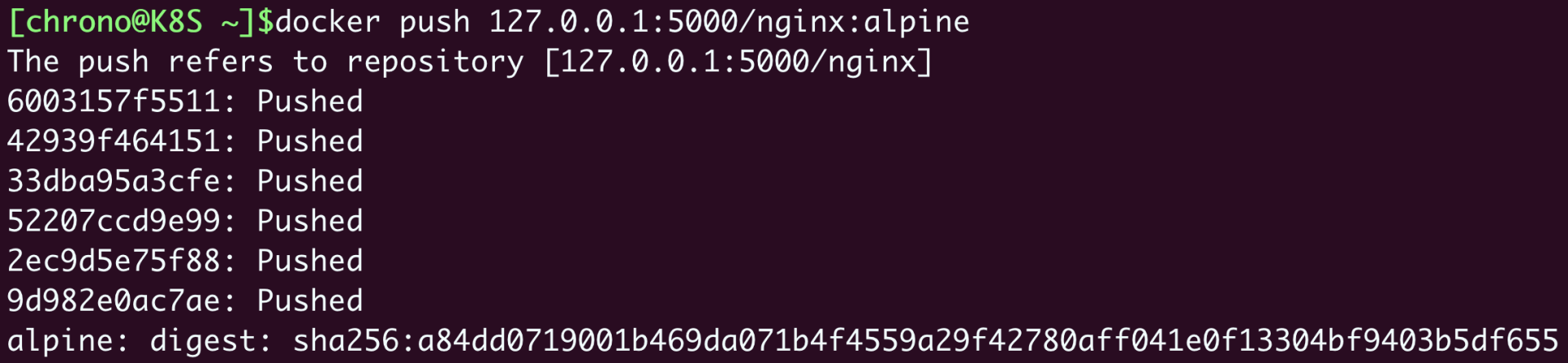
为了验证是否已经成功推送,我们可以把刚才打标签的镜像删掉,再重新下载:
docker rmi 127.0.0.1:5000/nginx:alpine
docker pull 127.0.0.1:5000/nginx:alpine

这里 docker pull 确实完成了镜像下载任务,不过因为原来的层原本就已经存在,所以不会有实际的下载动作,只会创建一个新的镜像标签。
Docker Registry虽然没有图形界面,但提供了RESTful API,也可以发送HTTP请求来查看仓库里的镜像,具体的端点信息可以参考官方文档(https://docs.docker.com/registry/spec/api/),下面的这两条curl命令就分别获取了镜像列表和Nginx镜像的标签列表:
curl 127.1:5000/v2/_catalog
curl 127.1:5000/v2/nginx/tags/list

可以看到,因为应用被封装到了镜像里,所以我们只用简单的一两条命令就完成了私有仓库的搭建工作,完全不需要复杂的软件安装、环境设置、调试测试等繁琐的操作,这在容器技术出现之前简直是不可想象的。
搭建WordPress网站
Docker Registry应用比较简单,只用单个容器就运行了一个完整的服务,下面我们再来搭建一个有点复杂的WordPress网站。
网站需要用到三个容器:WordPress、MariaDB、Nginx,它们都是非常流行的开源项目,在Docker Hub网站上有官方镜像,网页上的说明也很详细,所以具体的搜索过程我就略过了,直接使用 docker pull 拉取它们的镜像:
docker pull wordpress:5
docker pull mariadb:10
docker pull nginx:alpine
我画了一个简单的网络架构图,你可以直观感受一下它们之间的关系:
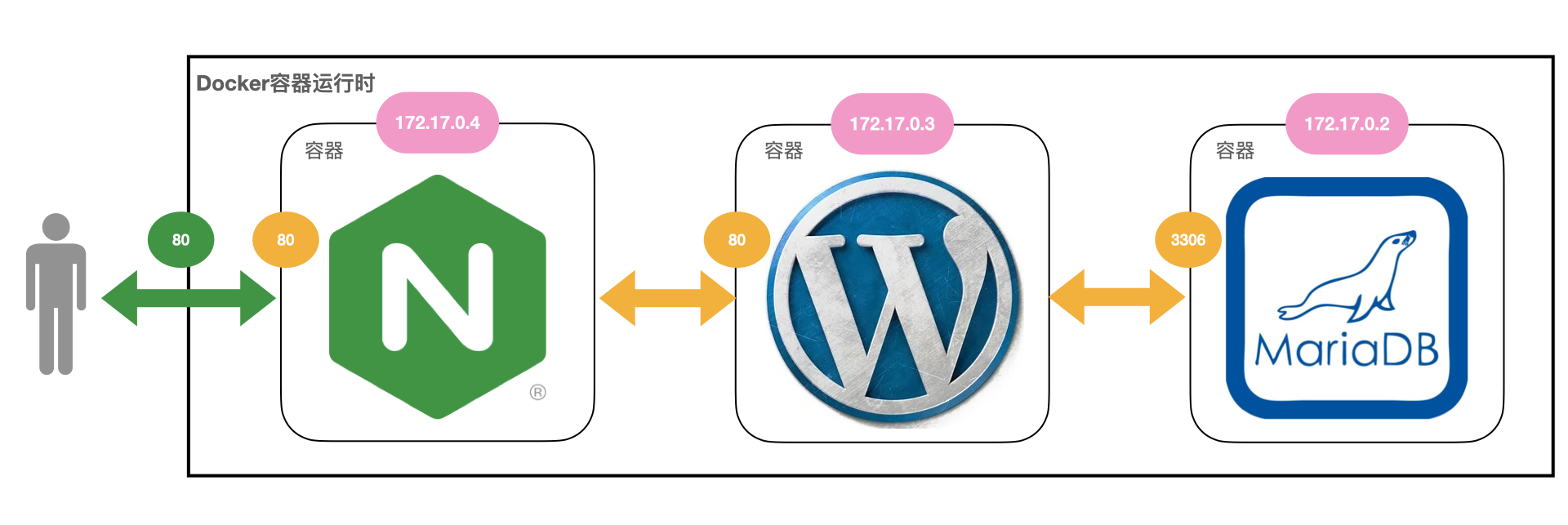
这个系统可以说是比较典型的网站了。MariaDB作为后面的关系型数据库,端口号是3306;WordPress是中间的应用服务器,使用MariaDB来存储数据,它的端口是80;Nginx是前面的反向代理,它对外暴露80端口,然后把请求转发给WordPress。
我们先来运行MariaDB。根据说明文档,需要配置“MARIADB_DATABASE”等几个环境变量,用 --env 参数来指定启动时的数据库、用户名和密码,这里我指定数据库是“db”,用户名是“wp”,密码是“123”,管理员密码(root password)也是“123”。
下面就是启动MariaDB的 docker run 命令:
docker run -d --rm \
--env MARIADB_DATABASE=db \
--env MARIADB_USER=wp \
--env MARIADB_PASSWORD=123 \
--env MARIADB_ROOT_PASSWORD=123 \
mariadb:10
启动之后,我们还可以使用 docker exec 命令,执行数据库的客户端工具“mysql”,验证数据库是否正常运行:
docker exec -it 9ac mysql -u wp -p
输入刚才设定的用户名“wp”和密码“123”之后,我们就连接上了MariaDB,可以使用 show databases; 和 show tables; 等命令来查看数据库里的内容。当然,现在肯定是空的。
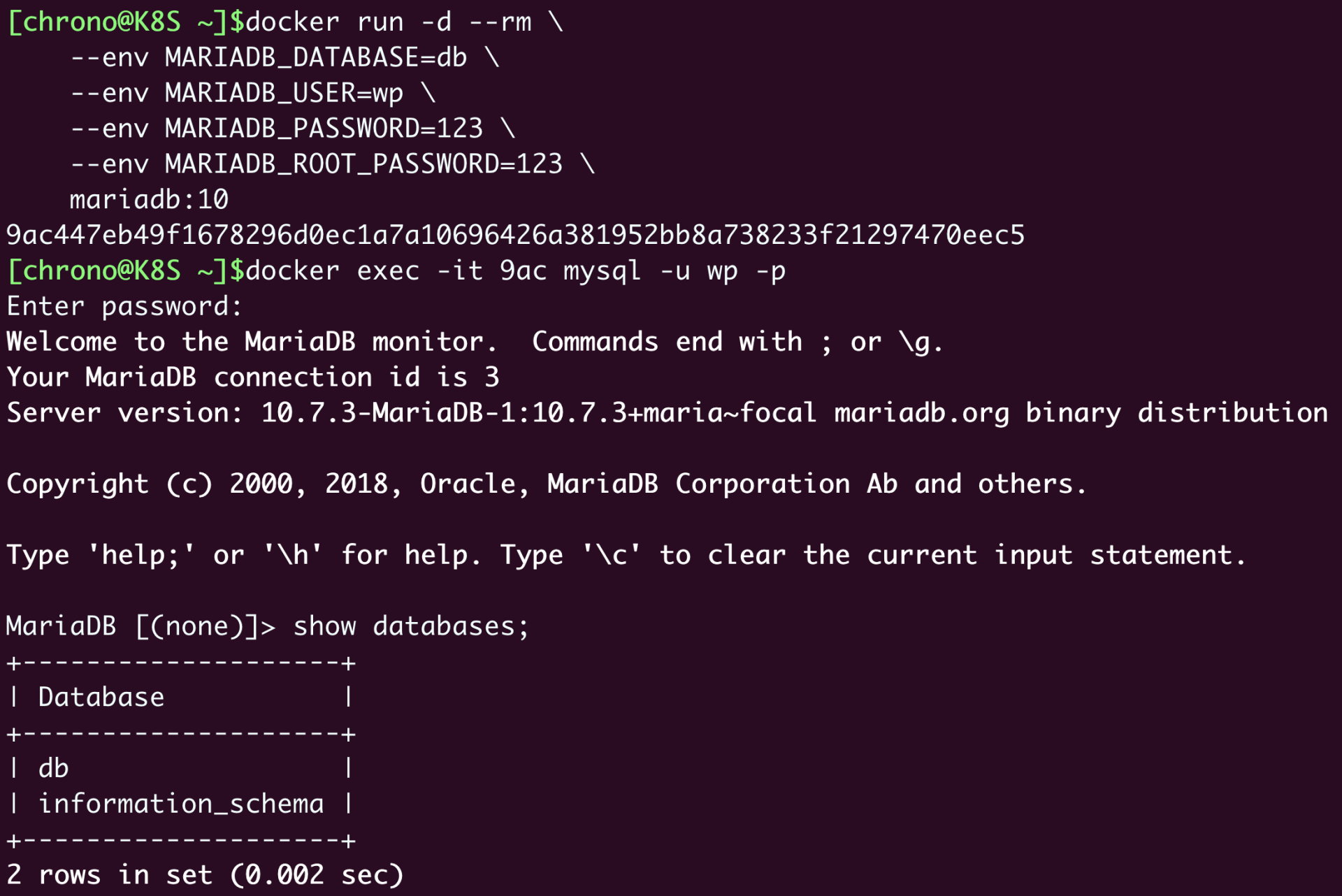
因为Docker的bridge网络模式的默认网段是“172.17.0.0/16”,宿主机固定是“172.17.0.1”,而且IP地址是顺序分配的,所以如果之前没有其他容器在运行的话,MariaDB容器的IP地址应该就是“172.17.0.2”,这可以通过 docker inspect 命令来验证:
docker inspect 9ac |grep IPAddress

现在数据库服务已经正常,该运行应用服务器WordPress了,它也要用 --env 参数来指定一些环境变量才能连接到MariaDB,注意“WORDPRESS_DB_HOST”必须是MariaDB的IP地址,否则会无法连接数据库:
docker run -d --rm \
--env WORDPRESS_DB_HOST=172.17.0.2 \
--env WORDPRESS_DB_USER=wp \
--env WORDPRESS_DB_PASSWORD=123 \
--env WORDPRESS_DB_NAME=db \
wordpress:5
WordPress容器在启动的时候并没有使用 -p 参数映射端口号,所以外界是不能直接访问的,我们需要在前面配一个Nginx反向代理,把请求转发给WordPress的80端口。
配置Nginx反向代理必须要知道WordPress的IP地址,同样可以用 docker inspect 命令查看,如果没有什么意外的话它应该是“172.17.0.3”,所以我们就能够写出如下的配置文件(Nginx的用法可参考其他资料,这里就不展开讲了):
server {
listen 80;
default_type text/html;
location / {
proxy_http_version 1.1;
proxy_set_header Host $host;
proxy_pass http://172.17.0.3;
}
}
有了这个配置文件,最关键的一步就来了,我们需要用 -p 参数把本机的端口映射到Nginx容器内部的80端口,再用 -v 参数把配置文件挂载到Nginx的“conf.d”目录下。这样,Nginx就会使用刚才编写好的配置文件,在80端口上监听HTTP请求,再转发到WordPress应用:
docker run -d --rm \
-p 80:80 \
-v `pwd`/wp.conf:/etc/nginx/conf.d/default.conf \
nginx:alpine
三个容器都启动之后,我们再用 docker ps 来看看它们的状态:

可以看到,WordPress和MariaDB虽然使用了80和3306端口,但被容器隔离,外界不可见,只有Nginx有端口映射,能够从外界的80端口收发数据,网络状态和我们的架构图是一致的。
现在整个系统就已经在容器环境里运行好了,我们来打开浏览器,输入本机的“127.0.0.1”或者是虚拟机的IP地址(我这里是“http://192.168.10.208”),就可以看到WordPress的界面:
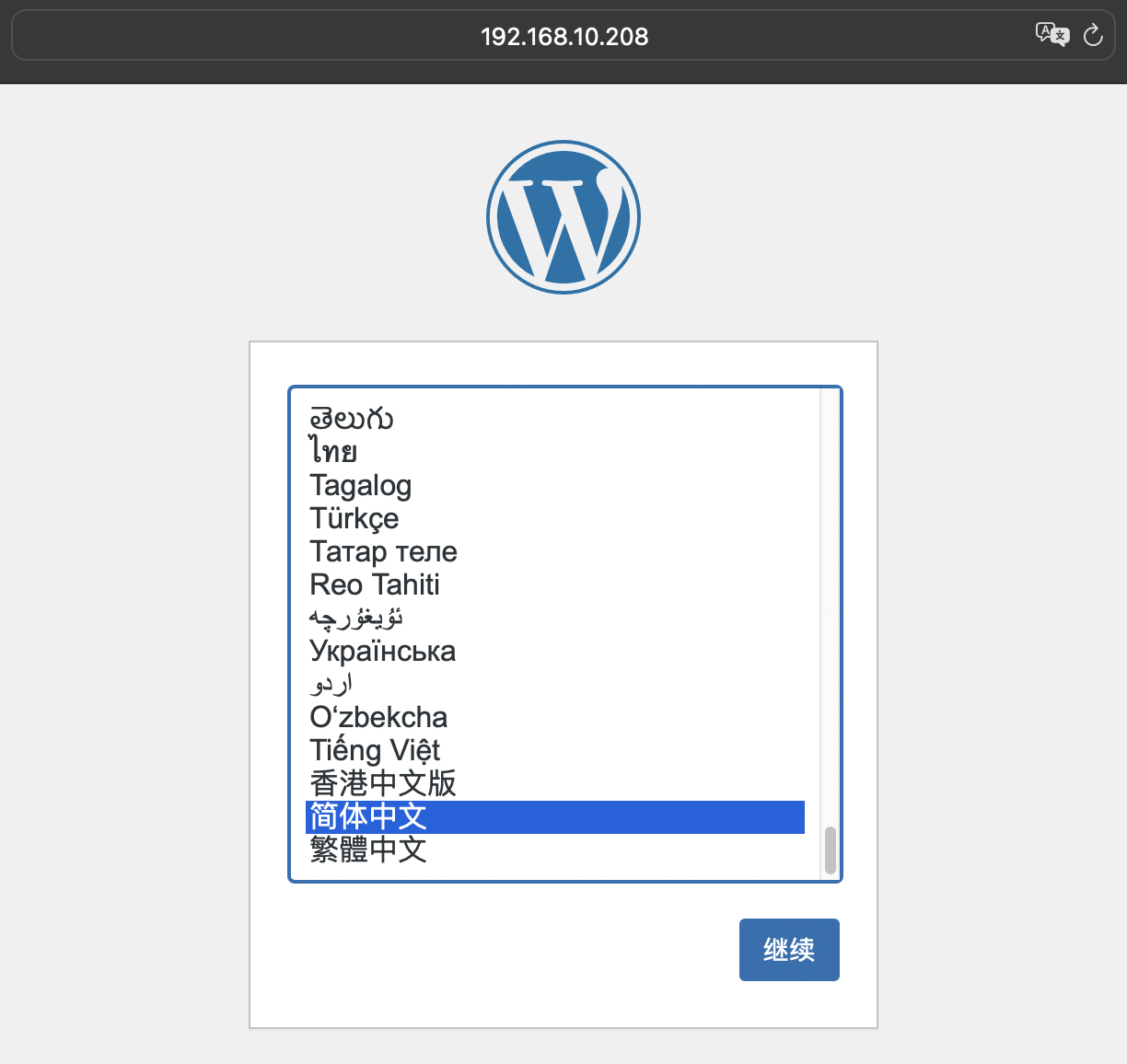
在创建基本的用户、初始化网站之后,我们可以再登录MariaDB,看看是否已经有了一些数据:
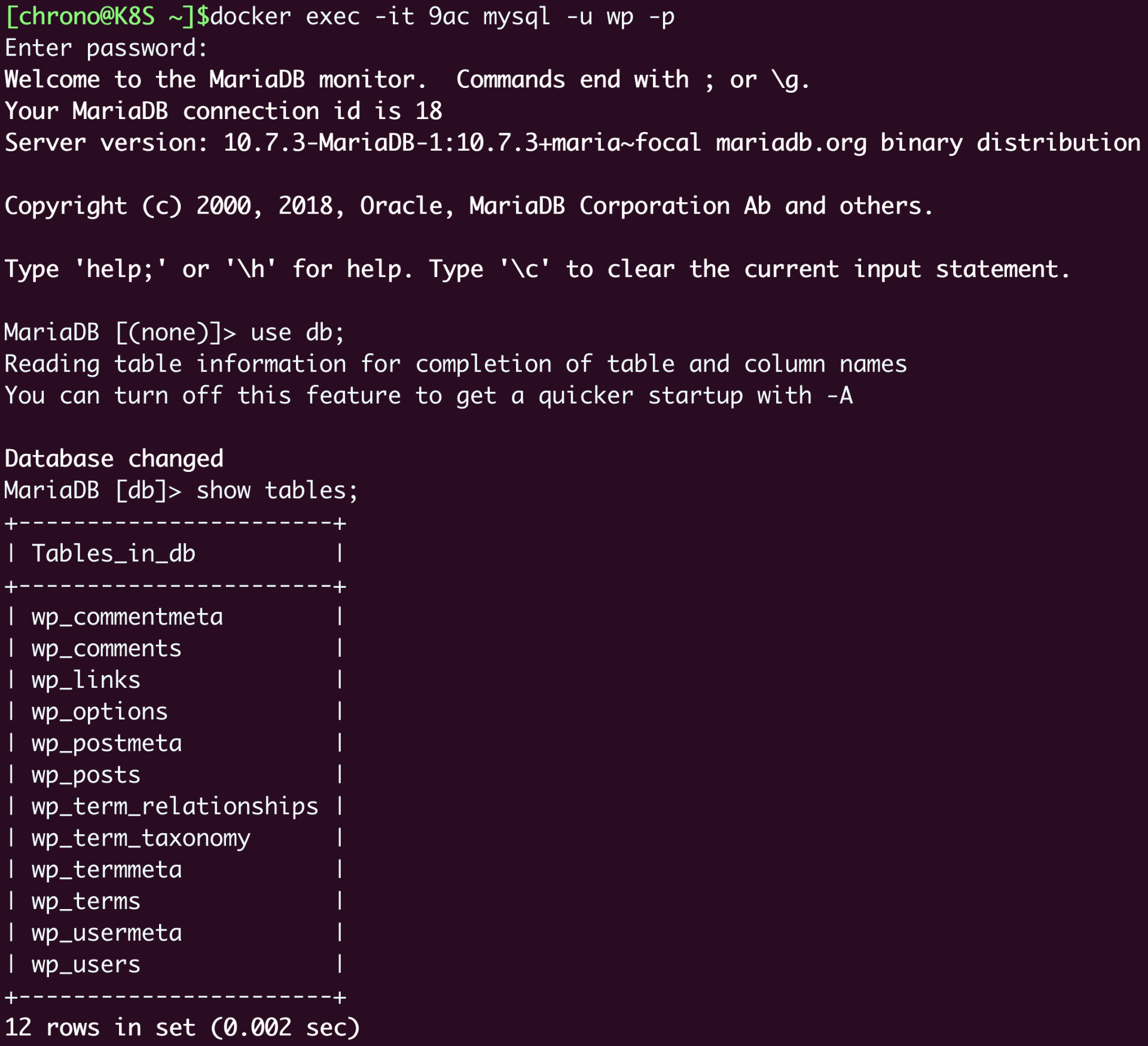
可以看到,WordPress已经在数据库里新建了很多的表,这就证明我们的容器化的WordPress网站搭建成功。
小结
好了,今天我们简单地回顾了一下容器技术,这里有一份思维导图,是对前面所有容器知识要点的总结,你可以对照着用来复习。
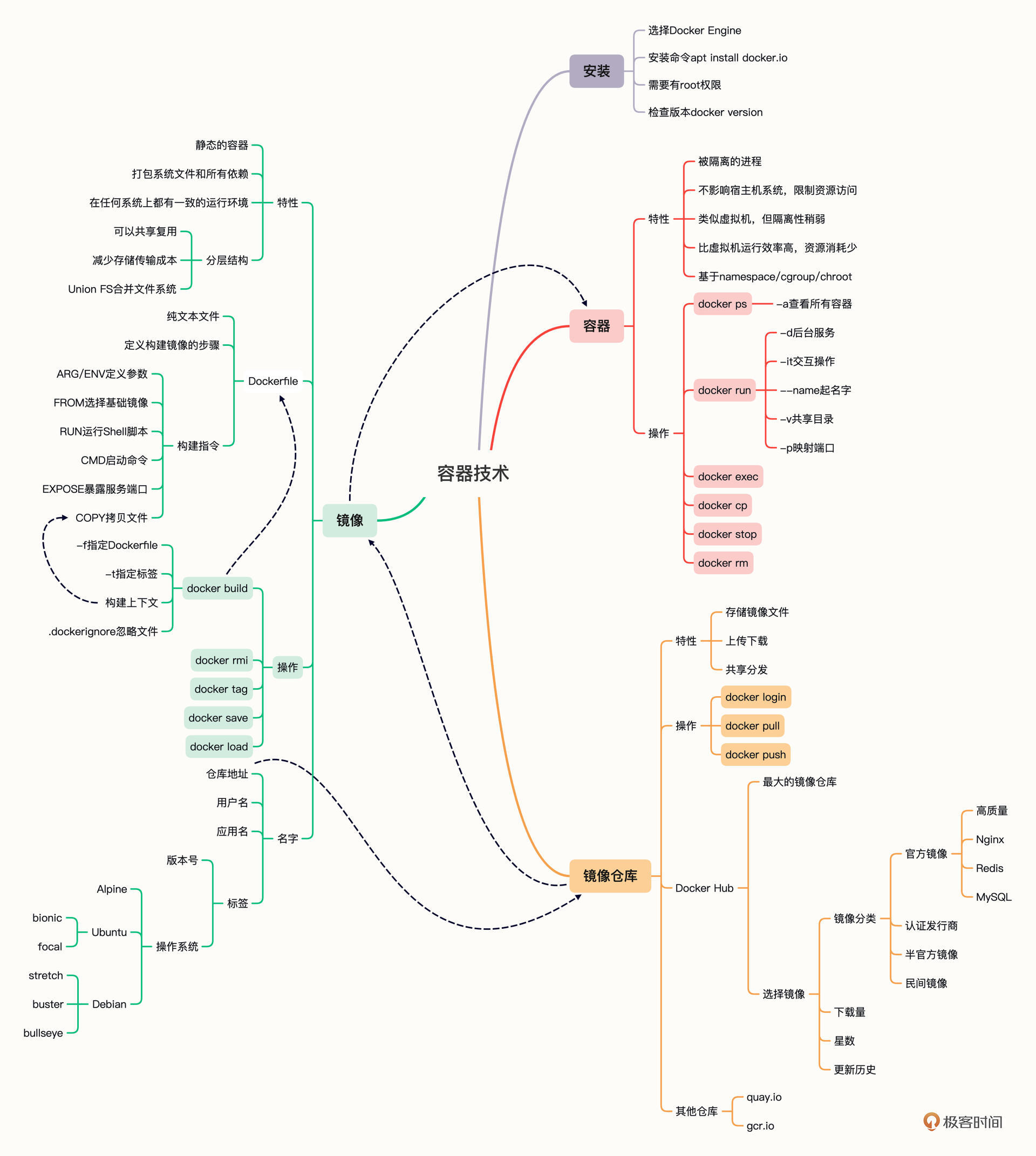
我们还使用Docker实际搭建了两个服务:Registry镜像仓库和WordPress网站。
通过这两个项目的实战演练,你应该能够感受到容器化对后端开发带来的巨大改变,它简化了应用的打包、分发和部署,简单的几条命令就可以完成之前需要编写大量脚本才能完成的任务,对于开发、运维来绝对是一个“福音”。
不过,在感受容器便利的同时,你有没有注意到它还是存在一些遗憾呢?比如说:
- 我们还是要手动运行一些命令来启动应用,然后再人工确认运行状态。
- 运行多个容器组成的应用比较麻烦,需要人工干预(如检查IP地址)才能维护网络通信。
- 现有的网络模式功能只适合单机,多台服务器上运行应用、负载均衡该怎么做?
- 如果要增加应用数量该怎么办?这时容器技术完全帮不上忙。
其实,如果我们仔细整理这些运行容器的 docker run 命令,写成脚本,再加上一些Shell、Python编程来实现自动化,也许就能够得到一个勉强可用的解决方案。
这个方案已经超越了容器技术本身,是在更高的层次上规划容器的运行次序、网络连接、数据持久化等应用要素,也就是现在我们常说的“容器编排”(Container Orchestration)的雏形,也正是后面要学习的Kubernetes的主要出发点。
课下作业
最后是课下作业时间,给你留两个思考题:
- 学完了“入门篇”,和刚开始相比,你对容器技术有了哪些更深入的思考和理解?
- 你觉得容器编排应该解决哪些方面的问题?
欢迎积极留言讨论,如果有收获,也欢迎你转发给身边的朋友一起学习。
下节课是视频课,我会用视频直观演示我们前面学过的操作,我们下节课见。-

© 2019 - 2023 Liangliang Lee. Powered by gin and hexo-theme-book.